How to downgrade HP 902/952 Firmware
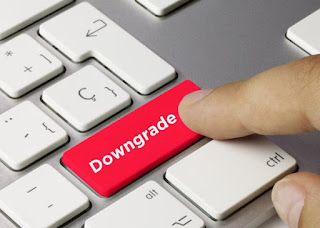
To fix some printer problems and limit the use of third-party ink cartridges, HP often upgrades printer firmware. If your printer is unfortunately faced with the problem that the ink cartridge cannot be used after upgrading, your ink cartridge may be able to continue to use by demoting or restoring the firmware to restore your HP printer version to the previous version of firmware.
The following instructions apply to HP 902 / HP 952 series printers.
How to downgrade the firmware version:
01. Make sure the printer is in good condition and Automatic Firmware Update is turned off. (How to turn off Automatic Firmware Update) Turning off the Automatic Updates help protects your cartridge from future firmware updates.
02. Check if the printer is connected to the computer through USB cable.
03. Download and run the old version of the firmware installation package on the computer. Find the correct link from the list of printer models below.
The downloads below work for printers that use HP 902XL ink cartridges and printers that HP 952XL ink cartridges.
HP 902XL Printers
HP OfficeJet Pro 6954 Downgrade Download firmware
HP OfficeJet Pro 6950 Downgrade Download firmware
HP OfficeJet Pro 6960 Downgrade Download firmware
HP OfficeJet Pro 6962 Downgrade Download firmware
HP OfficeJet Pro 6968 Downgrade Download firmware
HP OfficeJet Pro 6970 Downgrade Download firmware
HP OfficeJet Pro 6978 Downgrade Download firmware
HP 952XL Printers
HP OfficeJet Pro 7720 Downgrade Download firmware
HP OfficeJet Pro 7730 Downgrade Download firmware
HP OfficeJet Pro 7740 Downgrade Download firmware
HP OfficeJet Pro 8210 / 8216 / 8218 Downgrade Download firmware
HP OfficeJet Pro 8710 / 8715 / 8718 Downgrade Download firmware
HP OfficeJet Pro 8720 / 8725 Downgrade Download firmware
HP OfficeJet Pro 8730 / 8740 / 8745 Downgrade Download firmware
04. Open the downloaded firmware degradation software. Wait for the software to search your printer automatically.

05. Once your printer is detected, the name will be displayed on the title bar of the software window. (Take HP Officejet Pro 8710 for an example.)

06. Check the printer you want to downgrade, and then click the “update” button to start the process.

07. Make sure that the printer and computer are always powered on and will not be interrupted beyond this point.


08. When the degradation process is complete, it will display a notification that the printer has been successfully updated. Click OK to close the notification.

09. Now that your firmware has been downgraded successfully. You will be able to see the new firmware version shown below. Click exit to complete and close the software window box. After that, you should be able to start printing again with a compatible cartridge.


Comments
Post a Comment