Frequently Asked Questions and Answer for HP 902 ink cartridge
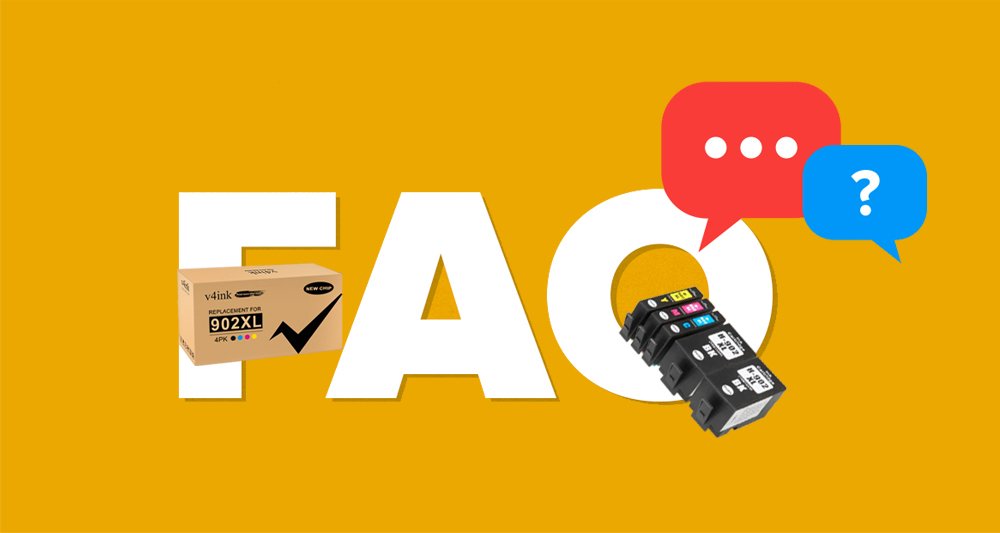
Since the firmware update of HP 902 series printers in December last year, there has been a lot of customer consultation about HP 902. The v4ink customer service team extracted the following common and important questions and answers from the customer feedback, hoping to provide some help and guidance for you in the process of using HP 902 ink cartridge.
01. What printers work with the HP 902 ink cartridge?
Printer OfficeJet 6954/6960/6962, OfficeJet Pro 6960/6968/6975/6978 All-in-One Printer works with HP 902 ink cartridge.
02. What’s the difference between HP 902 and HP 902XL?
The major difference between HP 902 and 902XL is the page yield.
HP 902 is standard cartridge which can print up to 300 pages per black and color cartridge. HP 902XL is high-yield cartridge which can print up to 825 pages per black and color cartridge.
Also, HP 902XL will be larger, but they are both suitable for the same printer, and should install the same way as the HP 902 standard cartridge.
03.What is the function of the chip?
The chip is used for printer to identify ink cartridge and record the consumption of the ink.
After each task, the printer will calculate with the original record of the cartridge chip according to the amount of ink required for the task (different tasks use different amount of ink, such as cleaning, printing text, printing pictures), and then update to the chip.
The printer reads the data recorded by the cartridge’s chip. Thus, the printer will remind no ink when the chip detected the original toner running out.
If you add ink by yourself, you must crack the ink cartridge chip after adding ink, otherwise the printer may not recognize the ink.
Due to the existence of the chip, non original ink cartridge also has the risk of being unrecognized by the printer.
04. Why does HP need firmware upgrade?
The purpose of HP's firmware upgrade is to improve the performance of the system and hardware carried by HP laser printer and to repair the bug.
05. Can we prevent the printer firmware from updating automatically?
We can turn off the printer firmware update settings to prevent printer from automatically update.
Step 1: Swipe down the screen and press the “Setting” icon on the control panel.
Step 2: Scroll up the screen, choose “Printer Maintenance”.
Step 3: Scroll up the screen, then choose “Update the Printer”.
Step 4: Press “Printer Update Options”.
Step 5: Select “Do Not Check”.
Step 6: Select “No” to turn off auto firmware update.
Click Here for video instruction.
If your printer has been upgraded automatically, you can also restore the printer firmware to the previous version by downgrade the firmware.
Here is the method.
06. Can I Replace Ink Chip by myself?
6 Steps for Replace Ink Chip
Step 1: Purchase ink replenishment kit and smart chip compatible with ink cartridge used in printer. Typically, you can find a kit containing smart chips at an office supply store or online retailer.
Step 2: Turn off the printer, and then remove the ink cartridge according to the instructions in the user's guide or the label on the inside of the maintenance door cover.
Step 3: Refill the cartridge according to the instructions in the ink refill kit.
Step 4: Adjust the orientation of the ink cartridge so that you can access the smart chip at the bottom. Use tweezers or art knife to gently pry the smart chip until it breaks away from the plastic tab that holds it in place. Or, if the chip has an entrance that allows you to slide it out of the housing, use tweezers to pull it out from under the tab. Remove the old smart chip and set it aside.
Step 5: Insert the new chip into the slot or under the tab at the bottom of the cassette. Gently push the chip down into the tab or slide it into the slot until it is fixed.
Step 6: Turn on the printer and use it normally. After using the tool to reset the smart chip on the ink cartridge, the printer application will no longer display the "ink cartridge used up" or "ink cartridge nearly used up" warning messages.
07. What to do if HP 902 leaking ink?
Replace the ink cartridge. Don't try to repair it, otherwise, the printer will be damaged as if HP can't provide service for the printer during the warranty period.
08. What if the printer doesn't recognize the HP 902 ink cartridge?
Step 1: Remove your new cartridge and replace it with the old one. Leave your printer and go and do something else for 10 minutes.
Step 2: Replace the old cartridge with the new one again.These two steps alone often resolve the issue, so see if your printer now recognizes your new cartridges. However, if you’re still having trouble…
Step 3: Remove the new cartridge. Make sure you place it in a clean and safe place where the cartridge or the surface won’t be damaged.
Step 4: Turn the printer off.
Step 5: Unplug your printer at the wall. It’s important to do both steps 4 and 5 separately, as some printers can remain in sleep mode if you’ve only switched off the power button on the printer control panel. Leave your printer like this for about 10 minutes or so.
Step 6: Plug your printer back in at the wall (but don’t press the power button just yet).
Step 7: Insert your new cartridge.
Step 8: Press the power button on your inkjet printer to restart your printer.
Article Source: https://www.v4ink.com/Frequently-Asked-Questions-and-Answer-for-HP-902-ink-cartridge

Comments
Post a Comment