Common solutions for paper jam in Brother printer

We will always encounter various problems when printing in our daily life. Paper jam is almost one of the most common problems. Fixing a paper jam can be troublesome, but losing your cool and violently yanking on the jammed printer paper have nothing benefit to your printer. Instead, try to calm down and read this article, which may help you.
Paper is Jammed in the Paper Tray
If the machine’s control panel or status monitor shows there is a paper jam in the paper tray, the following steps may help you solve the problem.
Step 1 – Pull the paper tray completely out of the machine.
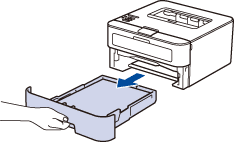
Step 2 – Pull out the jammed paper slowly.
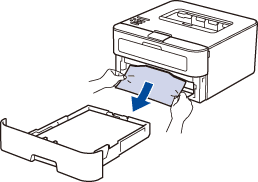
Pull down the jammed paper with both hands will be more easily to remove the paper.
Step 3 – Make sure that the paper is below the maximum paper mark.
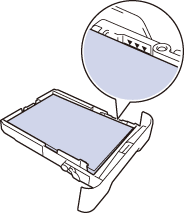
Step 4 – Slide the paper guide to fit the paper size.
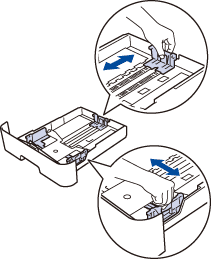
Step 5 – Put the paper tray back into the machine.
Paper is Jammed at the Back of the Machine
If the machine’s control panel or status monitor shows there is a paper jam at the back of the machine, please follow the steps below.
Step 1 – Turn off the machine, leave the machine for at lease 10 minutes to cool down.
Step 2 – Open the back cover of the machine.
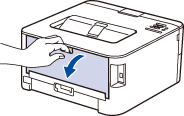
Step 3 – Pull the blue tabs on the left and right towards yourself to release the condenser cover.
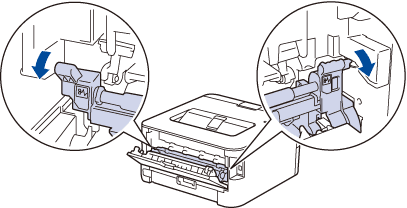
Step 4 – Gently pull the jammed paper out of the fusing unit with both hands.
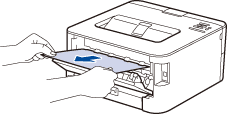
Step 5 – Close the fuser cover. Make sure the blue tabs on the left and right are locked in place.
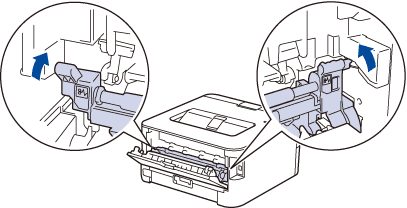
Step 6 – Close the back cover until it locks in the closed position.
Paper is Jammed inside the Machine
If the machine’s control panel or status monitor shows there is a paper jam inside the machine, do the following step by step.
Step 1 – Turn off the machine, leave the machine for at lease 10 minutes to cool down.
Step 2 – Open the back cover of the machine.
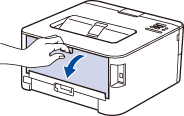
Step 3 – Remove the toner cartridge and drum unit assembly.
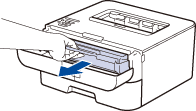
Step 4 – Pull out the jammed paper slowly from the machine.
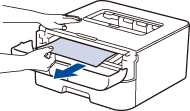
Step 5 – Reinstall the toner cartridge and drum unit assembly back into the machine.
Step 6 – Close the front cover of the machine.
Paper is Jammed in the 2-sided Tray
If the machine’s control panel or status monitor shows there is a paper jam in the 2-sided tray, the following steps may help.
Step 1 – Turn off the machine, leave the machine for at lease 10 minutes to cool down.
Step 2 – Pull out the paper tray completely from the machine.
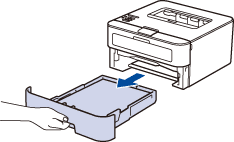
Step 3 – At the back of the machine, pull out the 2-side tray from the machine.
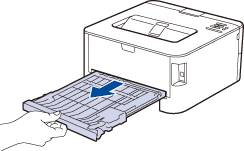
Step 4 – Pull the jammed paper out of the machine or the 2-side tray.
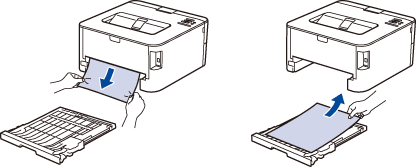
Step 5 – Remove the paper that may jammed under the machine due to static electricity.
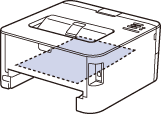
Step 6 – If the paper jam not cause inside the 2-side tray, please open the back cover.
Step 7 – Gently pull the jammed paper out of the back of the machine with both hands.
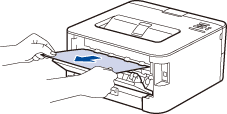
Step 8 – Close the back cover until it locks in the closed position.
Step 9 – Put the 2-side tray firmly to back of the machine.
Step 10 – Put the paper tray back into the front of the machine.
Other possible causes of paper jam and troubleshooting
If the solution above can not solve your problem, please check whether the paper jam cause by the following reasons?
Low quality and improper storage of the toner cartridges
Low quality and improper storage of the toner cartridge may cause paper jam. For example, too much toner can be released onto the paper, or the toner can clump together in the cartridge.
Therefore, you should choose the original toner cartridge or high-quality compatible toner cartridge as far as possible, such as v4ink toner cartridge, all items are auto produced strictly under ISO 9001 and ISO 14001 STMC standard, with over 1.40 black uniform density, firm fixation, sharp printout, which are totally comparable to the originals. Their popular models, such as Brother TN660 and TN760, are loved by many users, with monthly sales of more than 1000 sets. You can also get free trial from v4ink, click here to get free trial.
There is too much paper in the paper tray
You may have put too much paper in the paper tray. It should not be too full because it often leads to blockage. You should take out some some paper from the paper tray and try printing again.
The wrong paper being used
Different printers have different requirements for paper. Paper which are too thick or too thin will cause paper jam.
You should check the printer instructions to make sure the correct size and thickness of paper is used. Also, make sure the paper fits in the paper tray and is inserted correctly. Paper that is incorrectly sized or positioned may get stuck in the printer.
The paper pick-up roller in the printer is dirty
If the paper pick-up roller is dirty, the printer may not feed paper. In that case, you need to clean the pick-up roller.
Step 1 – Turn off the power switch and unplug the printer.
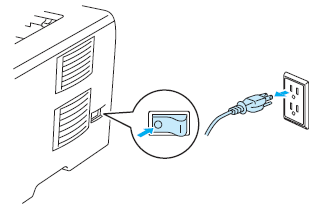
Step 2 – Remove the power cord and interface cable from the printer.
Step 3 – Pull out the paper tray from the machine.
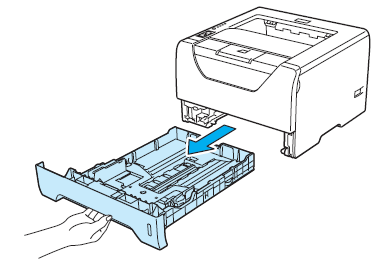
Step 4 – Wet a soft cloth with warm water and wipe the separator pad (1) in the paper tray with it.
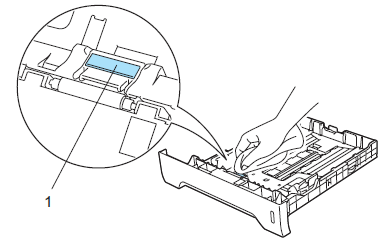
Step 5 – Wipe the two paper pick-up rollers (1) inside the printer.
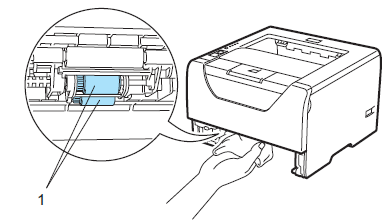
Step 6 – Put the paper tray back into the machine.
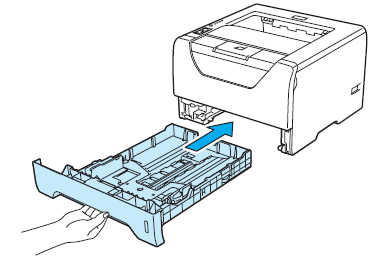
Step 7 – Connect the power cord and interface cable to the printer.
Step 8 – Plug in the power cord and turn on the power switch of the printer.
There Is a Software Issue
If you have checked the printer carefully, but still can’t see any paper stuck in it.
It may because of the software error. The LCD always displays an error message but actually there is no paper jam. For this situation, restart the machine to see if the message keeps popping up.
There Is a Hardware Issue
Sometimes, you may not be able to solve the hardware problems by yourself. If your Brother printer is still under warranty, you can contact a professional to repair it. Usually, parts may need to be replaced.
Article Source: https://www.v4ink.com/Common-solutions-for-paper-jam-in-Brother-printer

Comments
Post a Comment